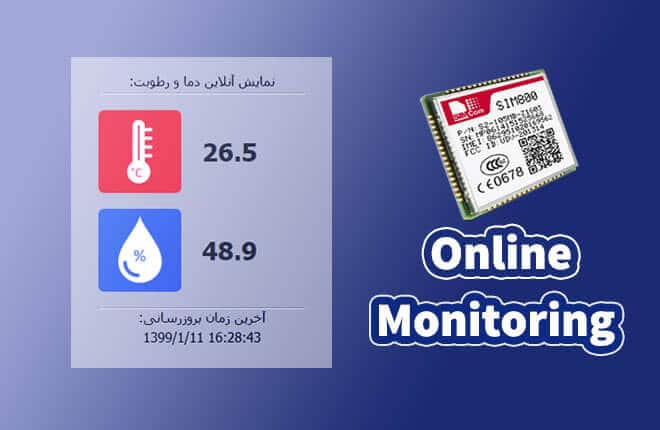آموزش نصب کتابخانه آردوینو
هنگامی که با نرم افزار Arduino شروع بکار می کنید و از توابع داخلی استفاده می کنید ، ممکن است بخواهید توانایی Arduino خود را با کتابخانه های اضافی افزایش دهید .
موضوعاتی که در این مقاله به آنها پرداخته خواهد شد :
کتابخانه آردوینو چیست؟
کتابخانه آردوینو مجموعه ای از کدها است که ارتباط شما با سنسور ، نمایشگر ، ماژول و غیره را برای شما آسان می کند . به عنوان مثال ، کتابخانه LiquidCrystal ، ارتباط با نمایشگرهای LCD کاراکتری را آسان می کند . صدها کتابخانه اضافی جهت نصب در اینترنت وجود دارد . کتابخانه های داخلی و برخی از این کتابخانه های اضافی را از دانلود کتابخانه آردوینو دانلود کنید . برای استفاده از کتابخانه های اضافی ، باید آنها را نصب کنید.
آموزش نصب کتابخانه آردوینو
جهت نصب و اضافه کردن کتابخانه به آردوینو دو روش وجود دارد .
اضافه کردن کتابخانه آردوینو از طریق Library Manager
برای نصب کتابخانه جدید در Arduino IDE می توانید از Library Manager (موجود در نسخه 1.6.2 IDE به بالا) استفاده کنید . IDE را باز کرده و روی منوی “Sketch” کلیک کنید و سپس Include Library> Manage Libraries را انتخاب کنید .
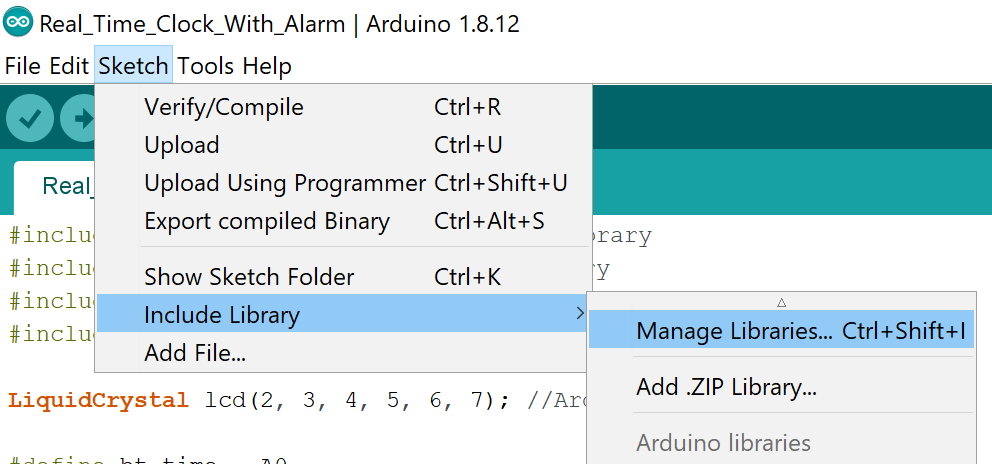
سپس Manage Libraries باز می شود و لیستی از کتابخانه هایی که از قبل نصب شده یا آماده نصب هستند را پیدا خواهید کرد. در این مثال ما کتابخانه سنسور رطوبت و دما DHT را نصب خواهیم کرد . برای یافتن کتابخانه آردوینو در کادر جستجو ، عبارت dht را تا تایپ کنید ، سپس نسخه کتابخانه مورد نظر برای نصب را انتخاب کنید. بعضی اوقات فقط یک نسخه از کتابخانه در دسترس است. اگر منوی انتخاب نسخه ظاهر نشد ، نگران نباشید طبیعی است.
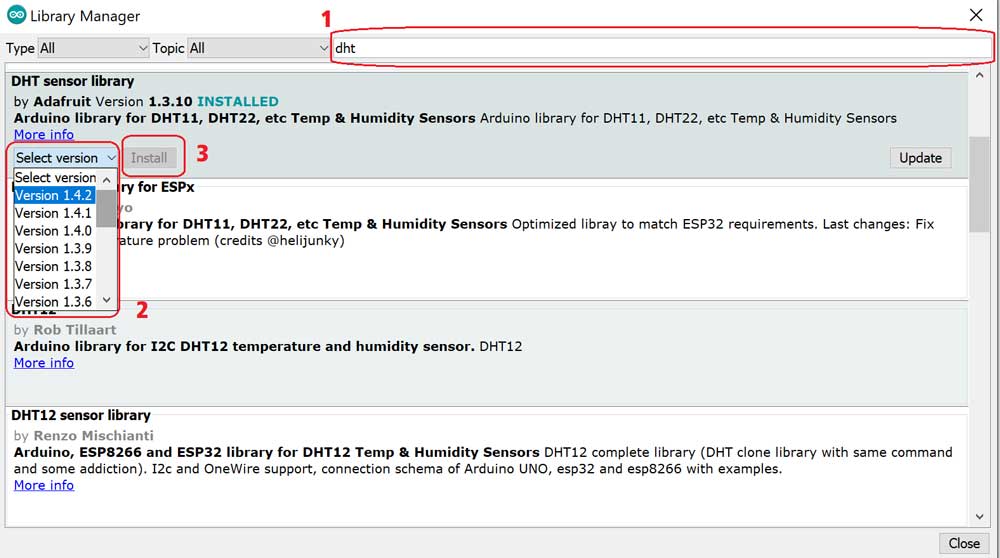
در آخر بر روی install کلیک کنید و منتظر نصب کتابخانه باشید . بسته به سرعت اتصال به اینترنت شما ممکن است بارگیری طول بکشد. پس از پایان کار ، یک برچسب نصب شده باید در کنار کتابخانه DHT ظاهر شود . اکنون می توانید کتابخانه جدید موجود را از فهرست Sketch> Include Library پیدا کنید.
اضافه کردن کتابخانه آردوینو از طریق فایل ZIP
کتابخانه ها اغلب به صورت یک پرونده یا پوشه ZIP توزیع می شوند ، معمولا نام پوشه نام کتابخانه است . در داخل پوشه یک پرونده با پسوند سی پلاس پلاس .cpp و یک پرونده .h و اغلب یک فایل keywords.txt وجود دارد . داخل پوشه مثال ها و سایر پرونده های مورد نیاز کتابخانه وجود دارد . کتابخانه با پسوند ZIP را از حالت فشرده خارج نکنید .
در نرم افزار Arduino ، به مسیر Sketch> Include Library> Add .ZIP Library بروید. در بالای لیست کشویی ، گزینه “افزودن .ZIP Library” را انتخاب کنید. فایل کتابخانه با پسوند ZIP را انتخاب کنید .
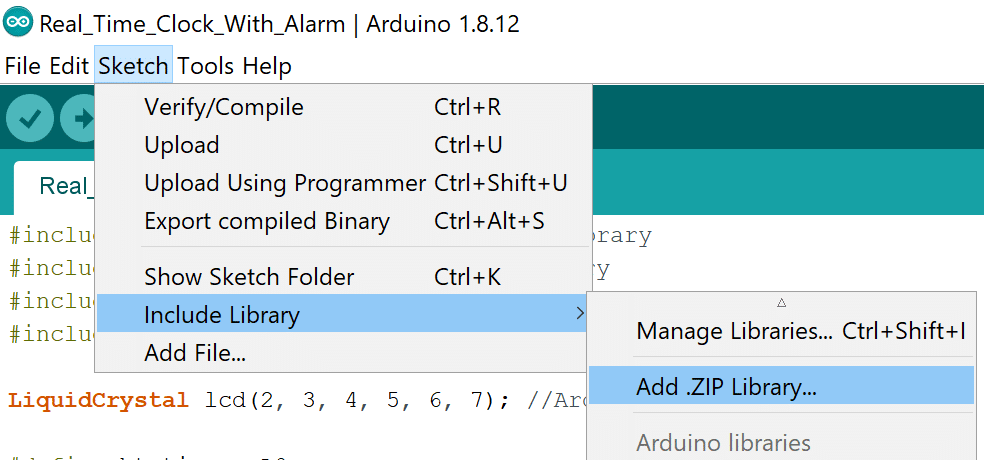
در صورتی که کتابخانه با موفقیت به نرم افزار arduino اضافه شده باشد پیام زیر نمایش داده می شود .

اکنون به منوی Sketch> Include Library بازگردید ، کتابخانه را در پایین منوی کشویی مشاهده کنید. کتابخانه برای استفاده در اسکچ ها در دسترس خواهد بود .